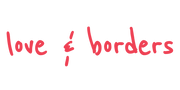So you’ve ordered our presets and you’re itching to get started - what next? How do you start editing your own photos?
Fear not, we’ll run you through the process in a 5 quick steps. Don’t worry, it’s actually very easy!
And for those of you with short attention spans (like us!), we've also included some animated GIFs at each step to hopefully make your lives even easier.
Please note that we've included GIFs for informational purposes only. They've been compressed to keep loading times down - when you use Lightroom in real life, your photos will look just fine!
Getting started
All you need is:
- a smartphone with the Abobe Lightroom app installed; and
- some photos to edit!
You can download Lightroom from either the App Store or Google Play.
The basic version is FREE to download and you DON’T need to pay for a subscription. It contains all the features you’ll need to start editing your photos like a pro.
Step 1 - Download the presets
After you place an order on our site, you should receive two emails, each containing links to download our presets.
Make sure you're using your phone to access these download links.
Step 2 - Open the presets in Lightroom
Option A: If you've ordered INDIVIDUAL PRESETS, clicking the download link should open up your browser, from where you can choose to open the preset in the Lightroom app.
Option B: If you've ordered a PRESET PACK, you'll first need to extract the presets from a Zip file. If you're not sure how to do this, there are plenty of guides available online. The process will vary depending on which phone you're using, but it's really straightforward!
Once you've extracted the presets from the Zip file, you can then open each preset in the Lightroom app.
Step 3 - Create an album for the presets for easy access
Once you’ve imported all your presets into Lightroom, open the app and create a new album by clicking the ‘+’ icon on the main screen, and then ‘Create New Album’. To make things simple, let’s call the album ‘Love and Borders presets’.

Next, open the new album, go to ‘Add Photos’ and select all the preset files you’ve downloaded and add them to the album.

Step 4 - Create one-click shortcuts for each preset
We’re almost done!
Your ‘Love and Borders presets’ album will now contain all of our presets. The last step is to make shortcuts to enable you to edit your photos with a single click.
To create a shortcut, open a preset from the ‘Love and Borders presets’ album, tap on the 3 dots icon at the top right corner of the screen and then click ‘Create Preset’ and give the shortcut a name. You can use the names we’ve given or anything else you like!
Once you’ve chosen a name, press the tick on the top-right corner of the screen to save your shortcut.

Repeat this process for each preset in your ‘Love and Borders presets’ album.
Step 5 - Using the presets
To start using your presets, you’ll first need to load your photos into Lightroom.
On the main screen in Lightroom, press ‘All photos’ and click the ![]() icon.
icon.
Choose a photo you’d like to edit and press the tick button on the top-right corner of the screen.

Next, select your photo and scroll over to the right of the menu at the bottom of the screen and tap on the ‘Presets’ icon.
Select your presets from the list to see a preview of how they’ll look on your photo. You might have to wait a few seconds for the preview to load.
Once you’ve found a preset you like, just press the tick to apply it to your photo. And that’s it - you’ve now applied your first preset!

Before you go
Remember, just like the filters on Instagram and other editing apps, not every preset will work with every photo. It all depends on the lighting and colours in the photo.
If after applying a preset your photo looks too bright, too dark, too colourful, or not colourful enough for your liking, play around with the different sliders in the Lightroom app.
The ‘Light’, ‘Color’ and ‘Effects’ menus are a great place to start. We recommend starting with the ‘Exposure’, ‘Shadows’, ‘Vibrance’ and ‘Saturation’ sliders, then fine-tuning to get the look you want - but at the end of the day, it’s your style and your creativity, so it’s completely up to you!
If you’re having any issues installing or using our presets, or if you’d like us to do some editing tutorials in the future, please send us a message. We’d love to hear from you!
Yours,
Saloni and Rahul